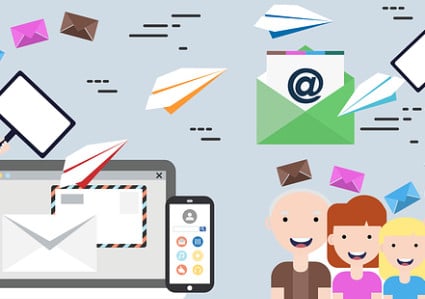Si deseas tener un mayor control sobre el diseño de tus correos electrónicos que el que te ofrecen nuestras plantillas, puedes diseñar tu propia plantilla de HTML personalizada e importarla a tu cuenta de Mailchimp. Una vez importada tu plantilla personalizada, podrás utilizarla en futuras campañas.
Antes de empezar
A continuación, se detallan algunos puntos que debes conocer antes de empezar este proceso:
- Se trata de una tarea avanzada y, por tanto, requiere que el usuario posea ciertos conocimientos de codificación personalizada. Contacta con tu desarrollador o contrata a un experto de Mailchimp si necesitas ayuda.
- Antes de crear tu propia plantilla HTML o de contratar a un programador, examina otros tipos de plantillas que no requieren conocimientos de HTML.
- Si necesitas consejos y prácticas recomendadas, infórmate sobre las limitaciones del diseño de correos electrónicos en HTML y consulta la Guía de diseño de correos electrónicos de Mailchimp.
- Si editas el código de una plantilla que has creado tú en el Template Builder (Creador de plantillas), es posible que los cambios afecten a los borradores de campañas que utilizan la plantilla.
- Empleamos un servicio de validación de HTML para asegurarnos de que la sintaxis está correcta.
- En la plantilla personalizada incluye *|UNSUB|*, una etiqueta obligatoria en todas las campañas.
- Asegúrate de que la codificación de caracteres del archivo HTML es UTF-8.
- Procura que el formato de todas las imágenes sea JPG, JPEG, PNG o GIF. Incluye los PDF u otros documentos que desees alojar en Mailchimp y que estén enlazados en el código de la plantilla.
Opciones de importación
Una vez que tú o tu desarrollador hayáis codificado el HTML de tu plantilla, podrás importarla con uno de estos métodos.
Paste in code (Pegar en código)
Para crear una plantilla personalizada pegando tu propio código HTML, sigue estos pasos.
1. Haz clic en el icono Campaigns (Campañas).
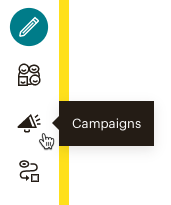
2. Haz clic en Email templates (Plantillas de correo electrónico).
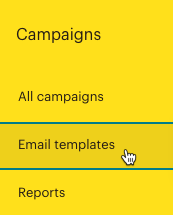
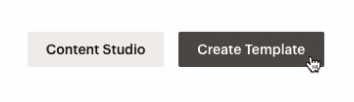
3. Haz clic en Create Template (Crear plantilla)
4. Ve a las opciones de Code your own (Programar tu propia plantilla) y selecciona Paste in code (Pegar en código).
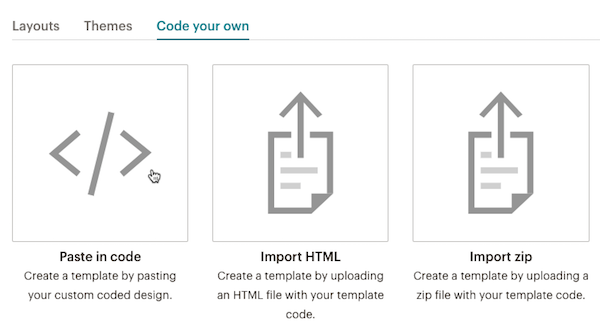
5. En la pestaña Edit Code (Editar código), sustituye o edita el código del ejemplo y pulsa Save (Guardar) en el panel de edición.
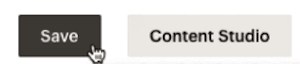
6. Cuando hayas terminado de editar tu plantilla, haz clic en Save and Exit (Guardar y salir).
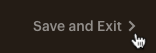
7. En la ventana modal emergente Save Template (Guardar plantilla) , escribe el nombre de la plantilla y haz clic en Save (Guardar).
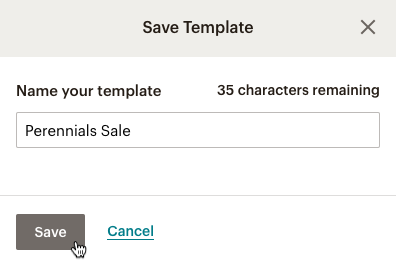
Import HTML (Importar HTML)
Para crear una plantilla mediante la importación de un archivo HTML de tu equipo, sigue estos pasos:
1. Haz clic en el icono Campaigns (Campañas).
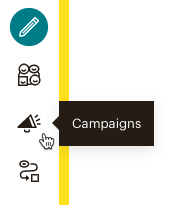
2. Haz clic en Email templates (Plantillas de correo electrónico).
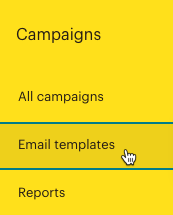
3. Haz clic en Create Template (Crear plantilla).
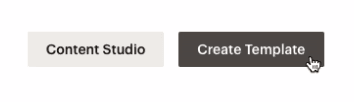
4. Ve a las opciones de Code your own (Programar tu propia plantilla) y selecciona Import HTML (Importar HTML).
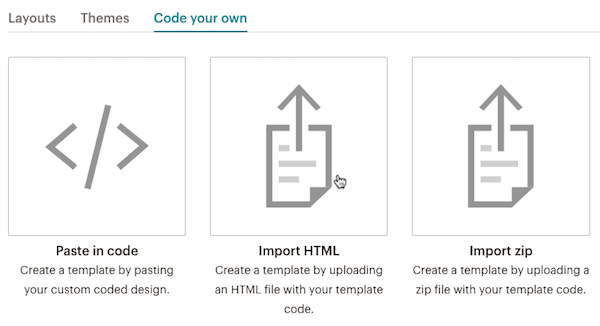
5. Haz clic en Browse (Explorar) y selecciona tu archivo HTML.
6. Escribe el nombre de la plantilla y haz clic en Upload (Subir).
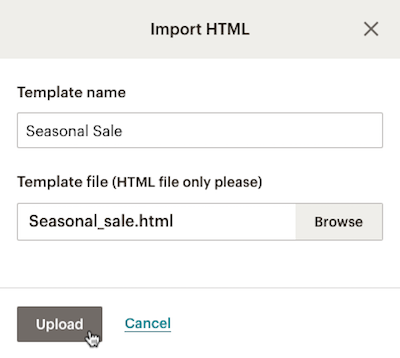
7. Revisa la plantilla y haz clic en Edit Code (Editar código) o en Edit Design (Editar diseño) si quieres hacer algún cambio.
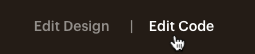
8. Cuando hayas terminado de editar tu plantilla, haz clic en Save and Exit (Guardar y salir).
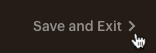
Importar ZIP
Antes de importar un archivo ZIP, es necesario tener en cuenta una serie de requisitos:
- El archivo ZIP debe tener un tamaño de menos de 1 MB y contener solo un archivo HTML. Si tienes más de un archivo HTML, usaremos el primero que encontremos.
- Coloca todas las imágenes y archivos en el directorio raíz del archivo ZIP y no en subcarpetas. Subiremos todas las imágenes y archivos al gestor de contenido y nos encargaremos de crear todas rutas por ti al convertir el archivo ZIP.
- Emplea solo letras, números y guiones en el nombre del archivo. Los espacios o los caracteres poco frecuentes pueden provocar problemas con la importación.
- El proceso de carga distingue entre mayúsculas y minúsculas, por lo que el código debe coincidir exactamente con los nombres de archivo.
Una vez que el archivo esté correctamente guardado y formateado, ya está todo listo para crear la plantilla. Para crear una plantilla mediante la importación de un archivo ZIP, sigue estos pasos:
1. Haz clic en el icono Campaigns (Campañas).
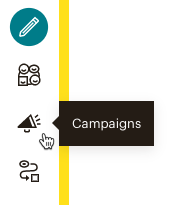
2. Haz clic en Email templates (Plantillas de correo electrónico).
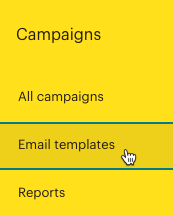
3. Haz clic en Create Template (Crear plantilla).
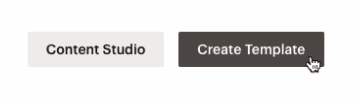
4. Ve a las opciones de Code your own (Programar tu propia plantilla) y selecciona Import ZIP (Importar ZIP).
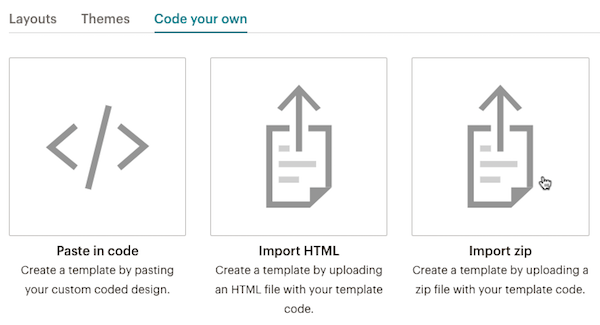
5. Haz clic en Browse (Explorar) y selecciona tu archivo ZIP.
6. Escribe el nombre de la plantilla y haz clic en Upload (Subir).
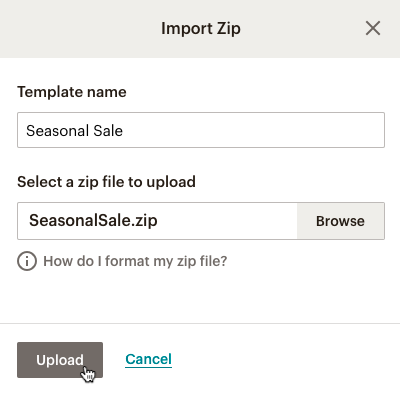
7. Revisa la plantilla y haz clic en Edit Code (Editar código) o en Edit Design (Editar diseño) si quieres hacer algún cambio.
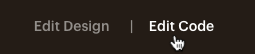
8. Cuando hayas terminado de editar tu plantilla, haz clic en Save and Exit (Guardar y salir).
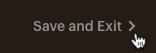
Editar una plantilla personalizada
Una vez importada tu plantilla personalizada, tienes la opción de modificarla en el panel Edit Code (Editar código) del creador de plantillas. Si has empleado el lenguaje de plantillas de Mailchimp, podrás aplicar también diferentes estilos en la pestaña Edit Design (Editar diseño).
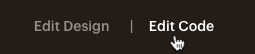
Cuando tengas todo listo para usar tu plantilla personalizada en una campaña, podrás añadir contenido y perfeccionar el diseño en el creador de correos electrónicos. Ten en cuenta que cualquier cambio adicional que hagas desde el creador de plantillas podrá afectar a los borradores de campañas y las campañas en curso que empleen la plantilla.
Más recursos de edición
Aquí tienes algunos recursos más para ayudarte a editar tu plantilla de código personalizado.
- Introducción al lenguaje de plantillas de Mailchimp
- Dónde editar el código de la plantilla
- Añadir una imagen de fondo a una plantilla HTML personalizada
- Utilizar bloques de contenido repetible o variable
Utilizar tu plantilla en un correo electrónico
Si deseas utilizar una plantilla de código personalizado guardada para tu campaña de correo electrónico, sigue estos pasos.
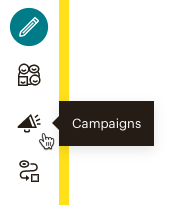
1. Haz clic en el icono Campaigns (Campañas).
2. Haz clic en Email templates (Plantillas de correo electrónico).
3. Haz clic en el menú desplegable junto a la plantilla que deseas usar y selecciona Create Campaign (Crear campaña).
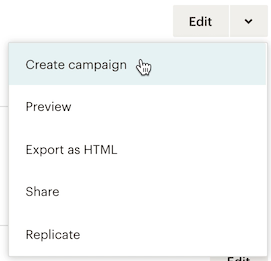
También puedes encontrarlas en la sección Saved Templates (Plantillas guardadas) en el creador de correos electrónicos clásico.
Si te ha gustado este artículo, también podrían interesarte: