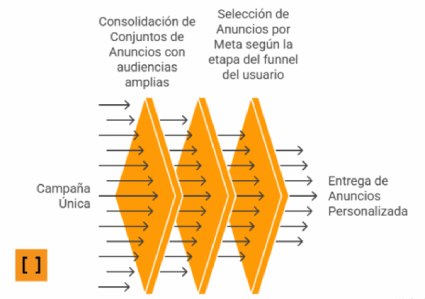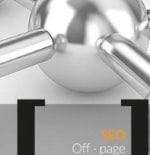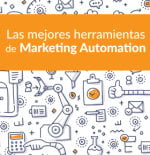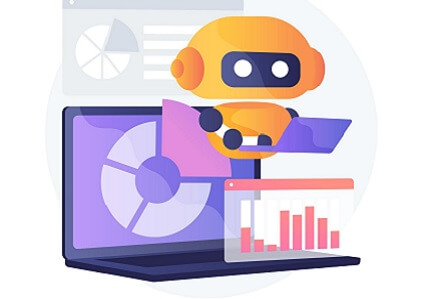Ya hemos visto anteriormente cómo diseñar nuestra estructura de datos en Salesforce. Ahora llega el momento de mover nuestros datos a Salesforce Marketing Cloud.
Si la importación es de datos que no se actualizan mucho, a veces se hacen importaciones manuales. En este caso, será suficiente con crear una Data Extension y ejecutar el asistente de importación en esa Data Extension y seguir los pasos. Solo hay que tener cuidado con el formato, preferiblemente Utf-8 y la definición de campos para que no haya ningún problema, tanto en la importación como en el uso posterior de los mismos.
Pero en la mayoría de los casos, serán procesos automatizados (para eso tenemos una herramienta como Salesforce Marketing Cloud, para ahorrarnos tiempo entre otras cosas). Para estos procesos automatizados lo más normal será hacer uso del protocolo FTP, pero vamos a verlo con todo detalle y paso por paso
Por ahora, nos podemos quedar con la idea de los procesos básico de importación: dejamos un fichero en el FTP; y si ya está en CSV, el proceso sería como la option 2 de esta imagen. En caso de necesitar descomprimir o desencriptar, habrá un proceso intermedio (File Transfer) en el que se realizará esa descomprensión o desencriptación previa.
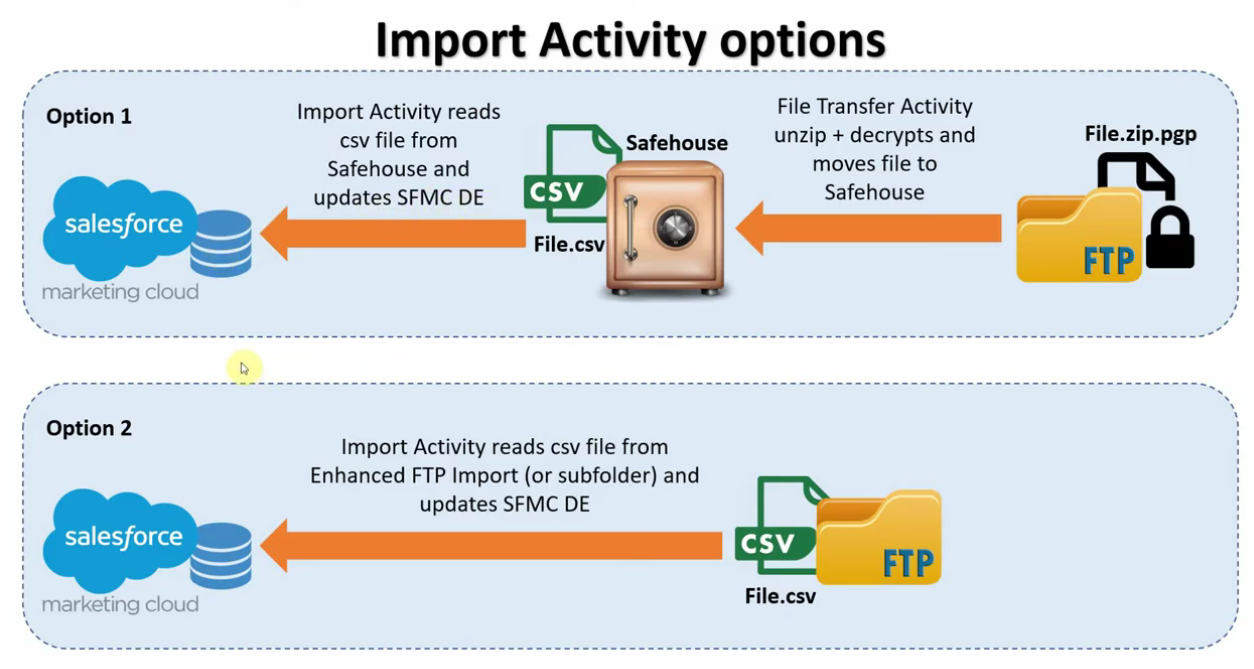
Configurar una cuenta FTP
Antes de empezar a importar ficheros, siempre tienes que configurar una cuenta de FTP en Marketing Cloud. Para los que no conocen este sistema, FTP es el acrónimo de File Transfer Protocol. Por lo tanto, como su nombre indica, es un sistema que se creó para la transferencia segura de ficheros de cierto tamaño (pueden ser también pequeños, pero fue creado como una respuesta para las situaciones en los que tengan que ser de gran dimensión).
Todas las cuentas de Marketing Cloud vienen con un sistema de SFTP (Secure FTP) con el que puedes configurar y preparar diferentes accesos para usuarios y/o carpetas, que tienen que estar creadas antes de iniciar estas importaciones automatizadas de datos.
Los pasos para configurar una cuenta son sencillos:
- Paso 1. Ir a la siguiente área. Arriba a la derecha haz clic en tu nombre de usuario, en el desplegable seleccionas SETUP -> Data Management -> FTP Accounts.
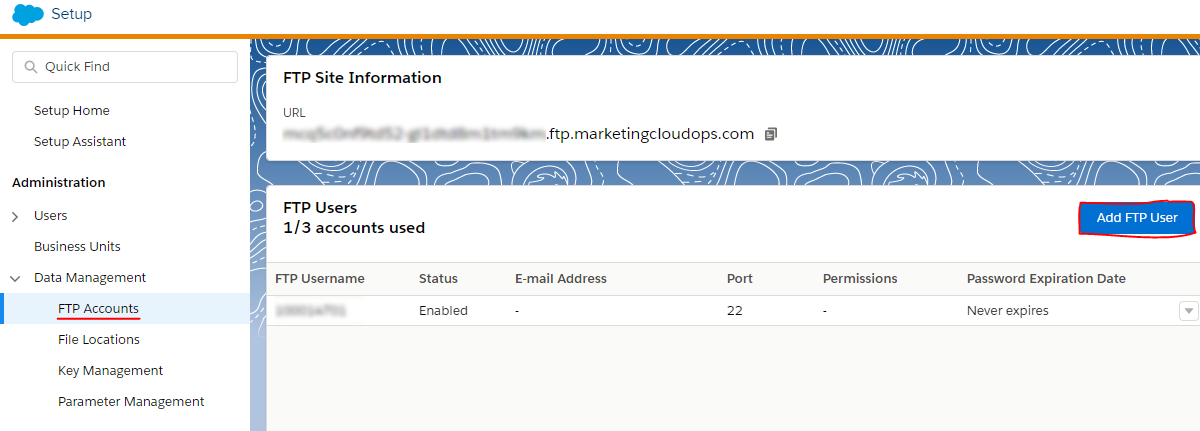
- Paso 2. Haz clic en “Add FTP User”. Por defecto te dará un usuario basado en tu MDI, añade un password con el máximo de seguridad (ya sabes, mínimo 12 de longitud, mayúsculas, minúsculas y algún carácter o símbolo), elige los permisos para el usuario (lectura o completos) y, finalmente, si quieres incluir un rango de IPs como autorizadas (algo también muy recomendable a nivel de seguridad).
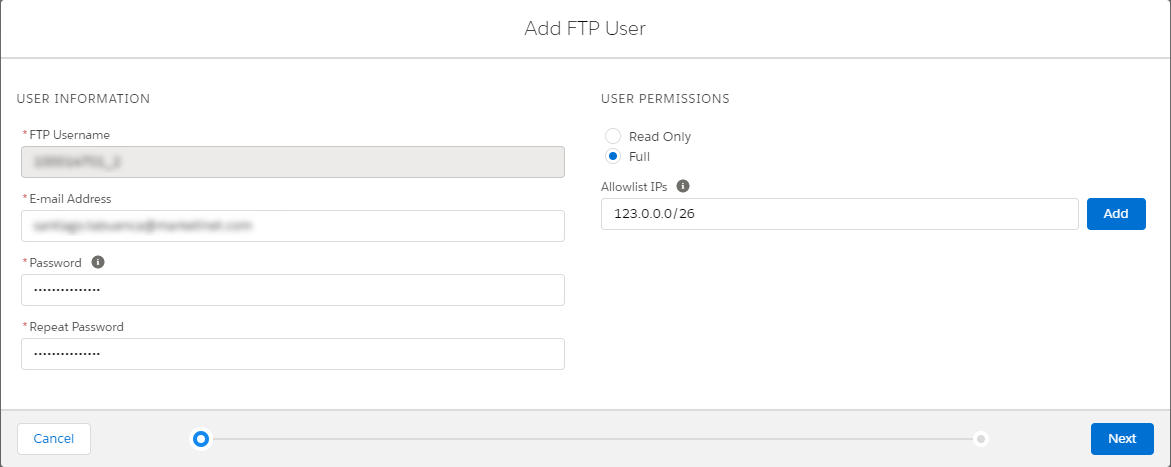
- Paso 3. Next, eliges Password para este caso y Guardar. También te permite hacer uso de un SSH Key para autenticarte.
Una vez que generas una cuenta de este tipo, Marketing Cloud te creará automáticamente dentro de ella las carpetas: Import, Export y Reports. Es importante no borrarlas, porque son relevantes.
También puedes usar sitios externos para los datos, eso ya depende de tu decisión. En la pestaña File Locations, Marketing Cloud te permite elegir entre otras opciones:
- Marketing Cloud Enhanced FTP Site Import Directory.
- External FTP Site.
- External SFTP Site.
- External FTPS Site.
- Safehouse.
- Marketing Cloud Enhanced FTP Site Export Directory.
- Amazon Simple Storage Service.
- Relative Location Under Marketing Cloud FTP Site.
Gestión de Ficheros
Antes de empezar, Marketing Cloud te da la opción de gestionar ficheros que están encriptados y/o “zipeados”. Si es el caso de la importación que te estás planteando, necesitarás un paso adicional que se denomina File Transfer.

Esta actividad realiza dos procesos: un primer paso, que guarda el fichero en el “Safehouse” de Marketing Cloud; y uno segundo, que desencripta y/o descomprime el fichero para luego ser importado.
Importación de tus datos
Marketing Cloud elimina todos los ficheros de SFTP o del Safehouse cada 21 días. Por lo tanto, es un sistema temporal y debemos extraer los datos previamente a ese borrado.
Tenemos disponibles 3 vías para importar datos en Marketing Cloud: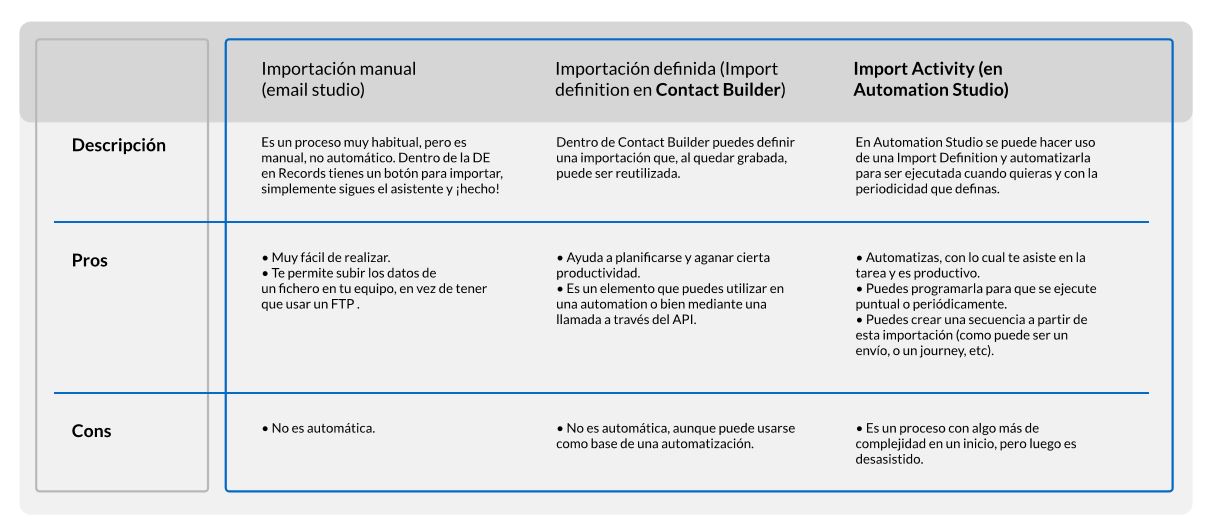
Como automatizar la importación de tus datos
El sistema de importación de datos de Marketing Cloud utilizará una actividad previamente definida y la usará en la actividad de automatización. Tiene las siguientes opciones:
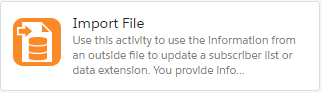
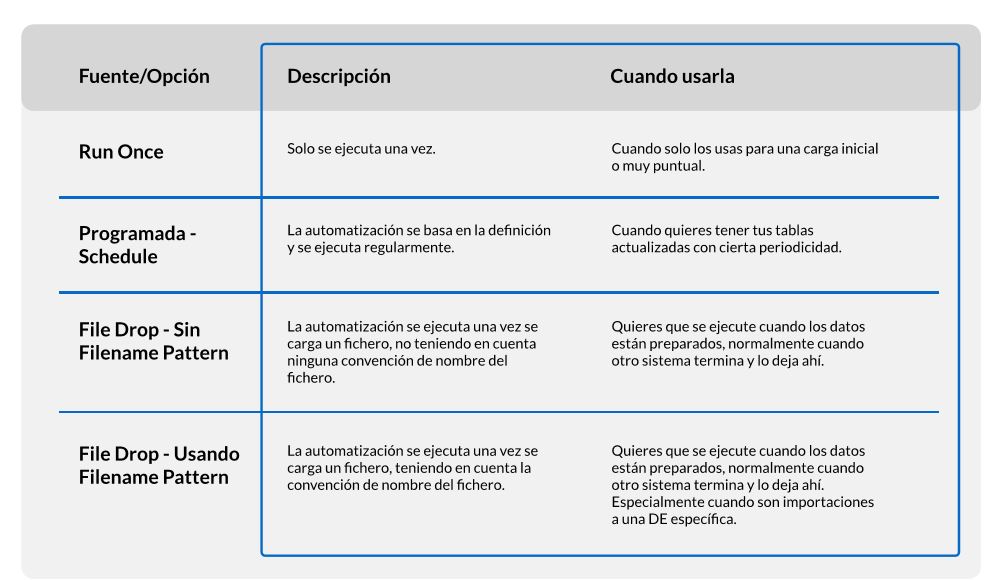
Cuando usas un patrón (es lo más habitual), puedes incluir variables de fecha para identificar el fichero de forma unívoca. Si el fichero solo se actualiza diariamente, puede ser un patrón de este tipo:

Proceso completo de transferencia de un archivo de datos a nuestras Data Extension en Marketing Cloud
Lo primero a definir es dónde dejaremos el fichero y el patrón de nombre de este. En este caso, vamos a hacerlo en el FTP de Marketing Cloud: Marketing Cloud Enhanced FTP Site y en el directorio Import y el patrón de nombre. En este caso, vamos a usar un nombre fijo y añadiremos variables de fecha para tener clara la importación del fichero, que aquí será diario.
Necesitaremos crear 2 actividades y una automatización:
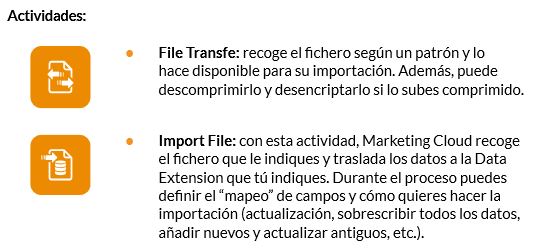
Automatización: dentro de la automatización meterás un desencadenante o trigger (puede ser por tiempo o cuando dejes el fichero) y añadirás ambas actividades en su orden correcto.
Veámoslo paso por paso….
PASO 1. FILE TRANSFER
Definimos la actividad de File Transfer. En el primer paso es sencillo, marcamos la opción manage file que es para recoger ficheros, pones un nombre y adelante…
- File Transfer:
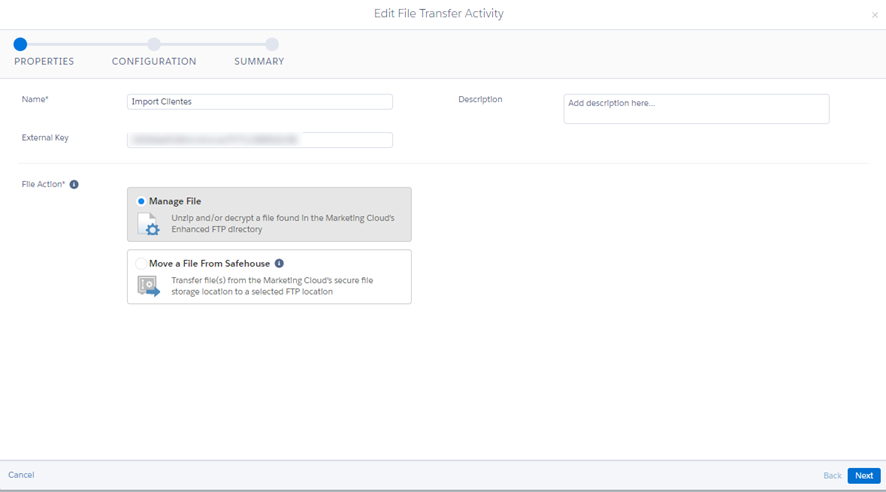
- En el siguiente paso, escribes el formato o patrón del fichero. Puedes utilizar campos variables de fecha, los cuales suelen ser recomendables para identificar correctamente los ficheros. Si haces actualización diaria, como es el caso, añade %%year%%%%month%%%%day%% además del nombre identificativo de tu fichero. Así lo hemos puesto en la imagen inferior.
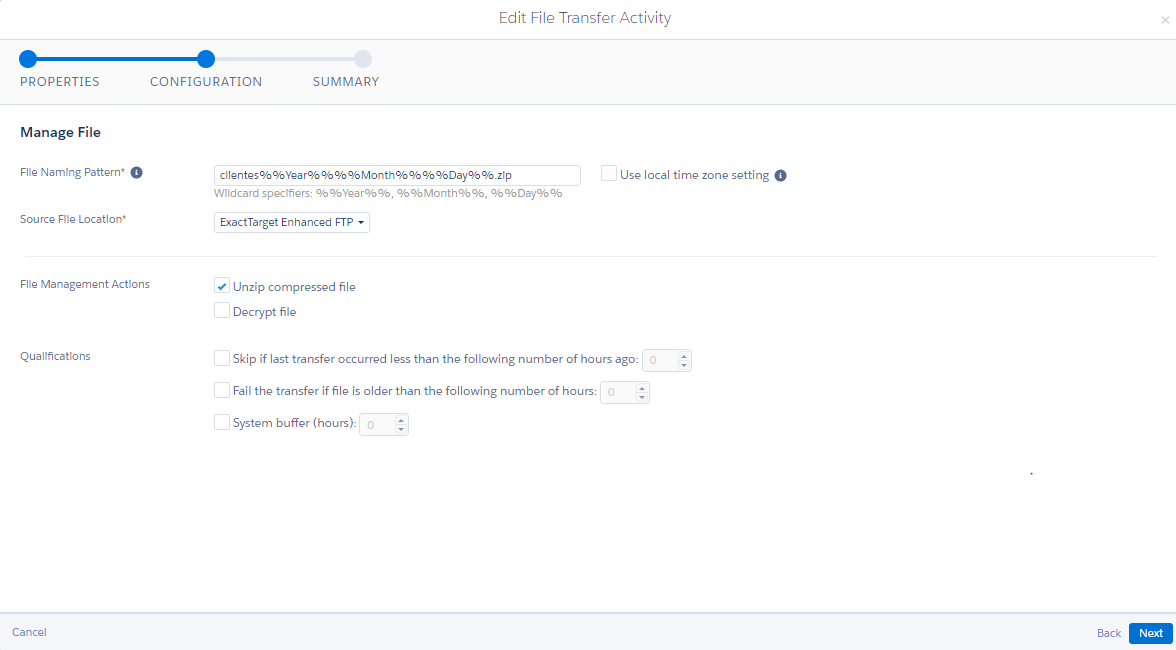
- Con esto ya tendrías definida esta actividad de File transfer, pues en este caso, descomprimirá el fichero y dejará el contenido del Zip en la carpeta destino
PASO 2. IMPORT FILE
- Como siempre, primero ponemos un nombre a la actividad y, si queremos recibir un email cuando se termine su ejecución, lo rellenamos.
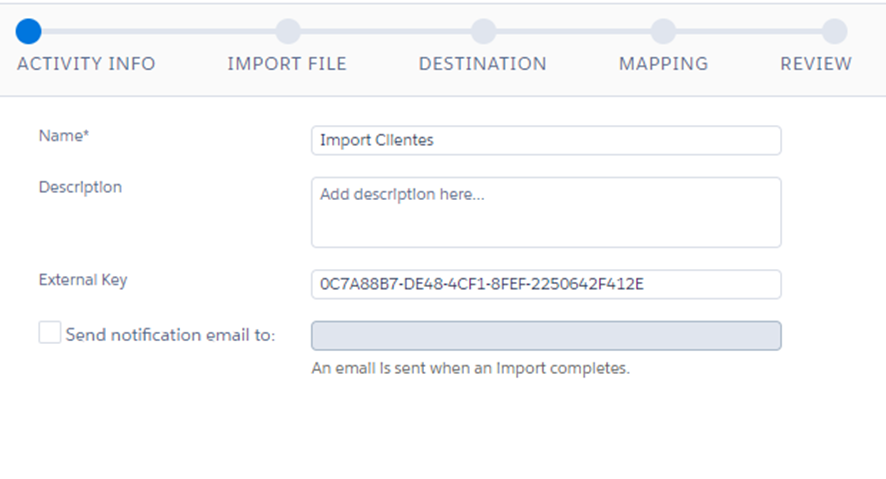
- Como siguiente paso, definimos el patrón por el cual debe buscar el fichero (recordad que si estaba en Zip ahora deberá buscar lo que había dentro, no el Zip en sí). Definimos los aspectos del formato del fichero que importaremos y siguiente.
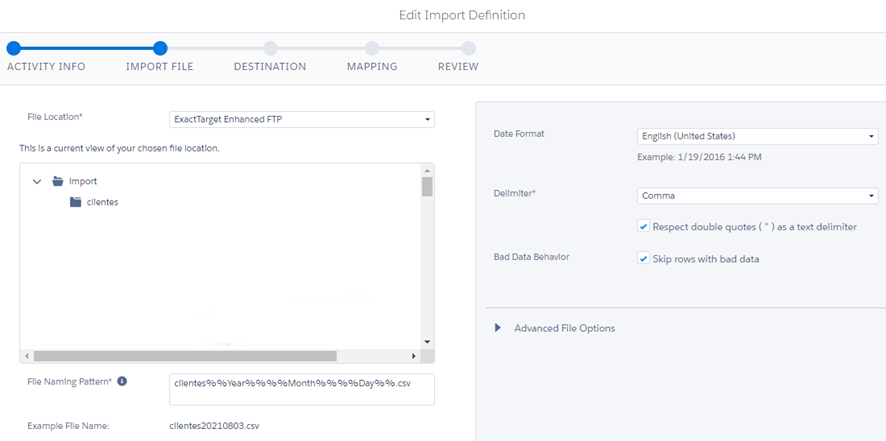
- Ahora seleccionamos simplemente el destino de estos datos, en lenguaje Marketing Cloud, la Data Extension.
 Por último, hacemos “match” de los campos del fichero y de la DE. Si tienes un fichero ya cargado con el nombre coincidente, te deja también hacer ese “mapeo” de forma manual.
Por último, hacemos “match” de los campos del fichero y de la DE. Si tienes un fichero ya cargado con el nombre coincidente, te deja también hacer ese “mapeo” de forma manual.
- Por otro lado, y muy importante, tienes que elegir el tipo de acción con los datos “sólo añadir”, “sólo actualizar”, “añadir y actualizar” o bien “sobreescribir”. En este caso, borra todos los datos que haya en la DE y carga los que vengan en el fichero.
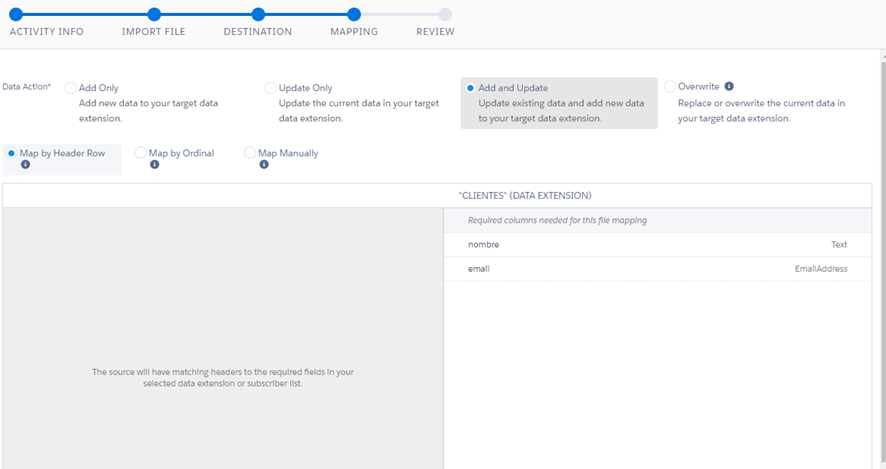
PASO 3. AUTOMATIZACIÓN
Ya tendríamos ambas actividades creadas. Ahora tenemos que automatizar el proceso, por lo que nos vamos a Automation Studio y creamos una nueva automatización, le ponemos el nombre que corresponda (es muy importante tener un correcto protocolo de creación de nombres de todo en Marketing Cloud, si no acabarás teniendo un buen caos en la herramienta) y vamos a ir añadiendo acciones….
- Lo primero es definir el trigger que detonará la automatización. Si vas a dejar el fichero todos los días a las 20.00, puedes ejecutar una automatización posterior a las 23.00; y si es diario, con poner ejecución “Schedule” diaria a las 23.00 sería suficiente.
- La otra opción es que no sabes exactamente la hora o cuando podrá estar, así que eliges el “File Drop” como trigger. En este caso, iniciará la automatización cada vez que Marketing Cloud detecte que se deja un fichero en una carpeta determinada y con un nombre coincidente con el patrón. En la siguiente imagen ves cómo hemos definido el patrón para que detecte nuestro fichero.
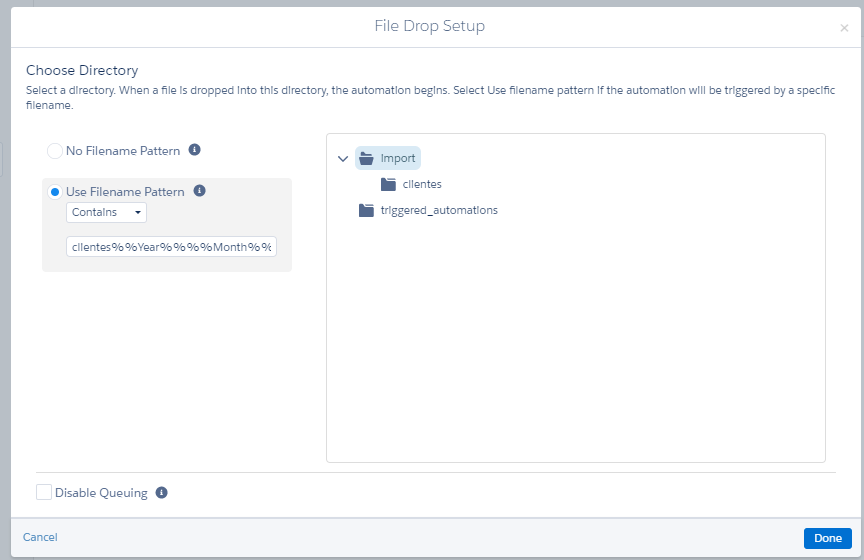
Y ya definido el trigger, incluimos las 2 actividades previamente marcadas.
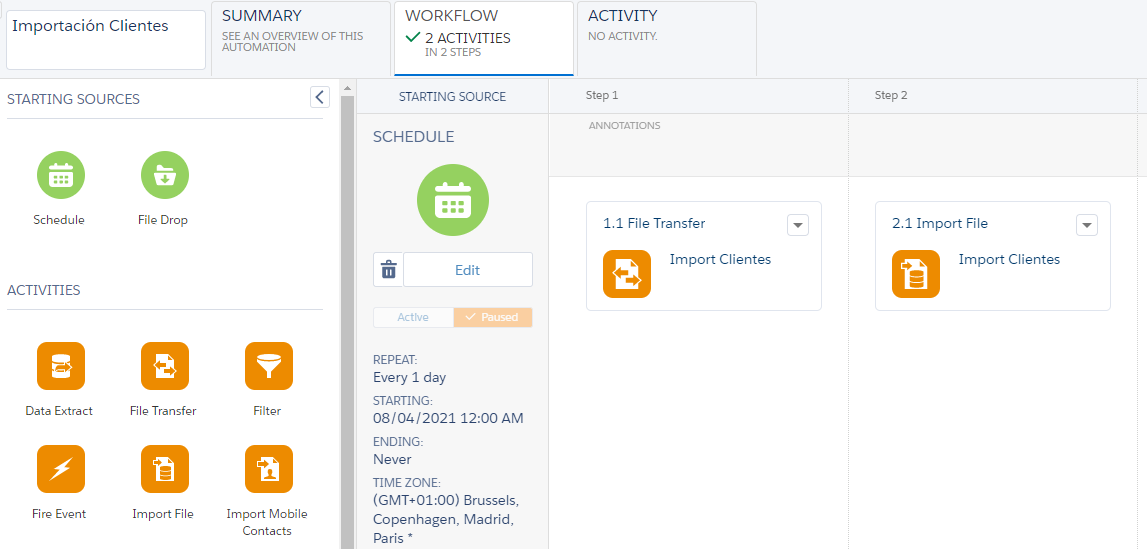
¡Todo terminado!
Bueno, no del todo. Yo recomendaría algunas cuestiones adicionales. La primera sería añadir un aspecto que me gusta incluir, una verificación, ya que como último paso puedes poner una “Verification”. Imagina que falla (por algo) el fichero y tienes un overwrite y se queda el fichero con 0 clientes. ¡Vaya tela! Si quieres saberlo, basta con añadir el “Verification” y decir que, si el count es menor que 10, por ejemplo, te mande un email.
También recomiendo que vayas a la pestaña ACTIVITY y rellenes al menos un email, para el caso en el que falle la automatización o Marketing Cloud haga un skip por algún motivo.
¡Ya sólo queda activar la automatización y todo terminado!
Si te ha gustado este artículo, también podrían interesarte:
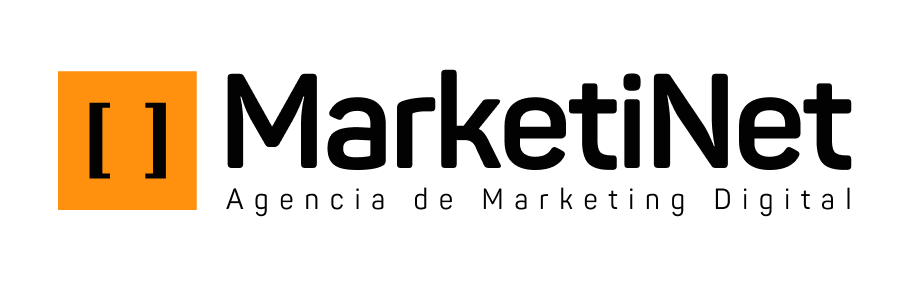
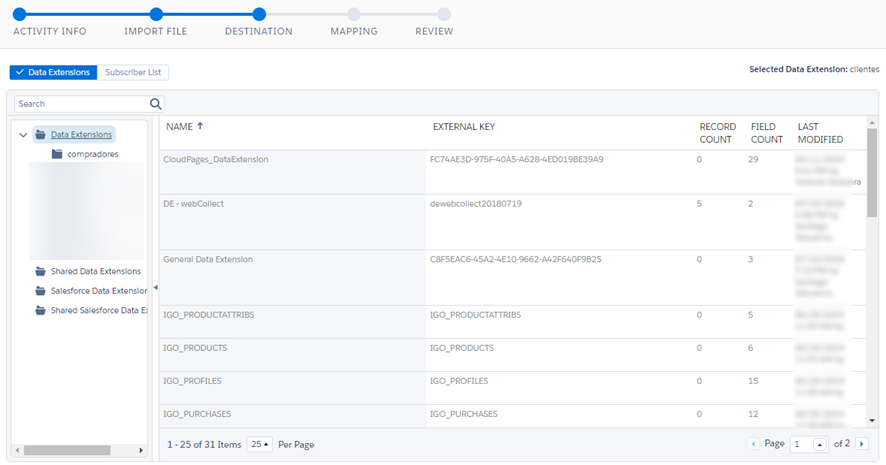 Por último, hacemos “match” de los campos del fichero y de la DE. Si tienes un fichero ya cargado con el nombre coincidente, te deja también hacer ese “mapeo” de forma manual.
Por último, hacemos “match” de los campos del fichero y de la DE. Si tienes un fichero ya cargado con el nombre coincidente, te deja también hacer ese “mapeo” de forma manual.