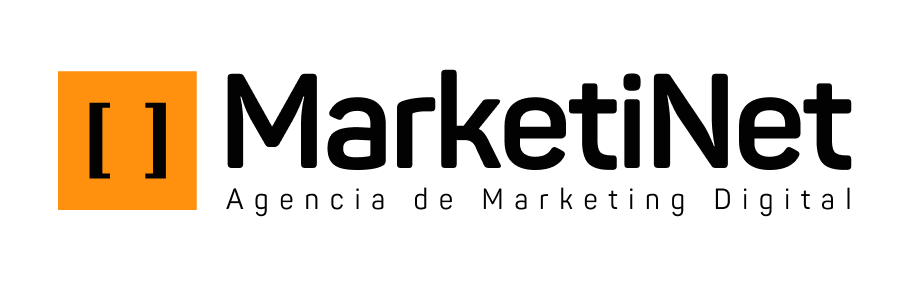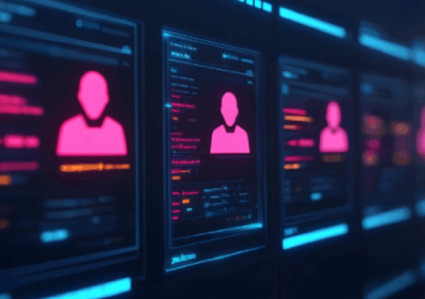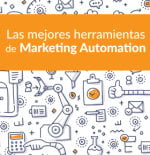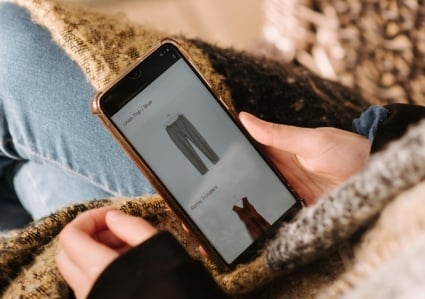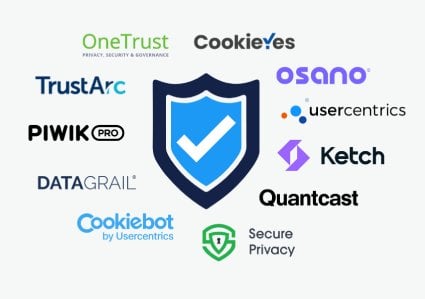Por fin google ha incluido uno de los aspectos que más reclamaba su comunidad, las métricas calculadas en Google Analytics.
Eso sí, sólo para los que ya están migrados a Universal Analytics, la mayoría pero todavía muchos no lo han hecho, así que un motivo más para decidirse a migrar.
Aquí mostraremos qué es esta nueva funcionalidad, para qué te puede servir y algún ejemplo para que puedas aplicar.

Google anunció este noviembre esta nueva funcionalidad, de hecho está todavía en beta.
Esta funcionalidad está sólo disponible para la versión Universal y sólo puedes crear 5 métricas calculadas por vista, eso sí, tienes más vistas para poder incluir más cálculos si así lo necesitas.
Las métricas calculadas se pueden copiar entre vistas, editarlas y borrarlas y un aspecto importante, funcionan sobre datos históricos.
¿qué son las métricas calculadas?
Las métricas calculadas, te permiten personalizar tus reportes combinando las métricas que ya existen con otras creadas y relevantes para tu web. Las métricas habituales son la mayorías de los datos que ves: usuarios, sesiones, páginas vistas…
Las métricas calculadas se refieren lógicamente a los números, los valores pero no a las dimensiones.
Por ejemplo, una métrica calculada puede ser los usuarios que han hecho “login” en tu website y los que no, cuántas veces se ha ejecutado un vídeo, etc.
¿Por qué nos puede ser útil como analistas?
Antes de aparecer esta opción, la alternativa era mucho más costosa, ya que la única solución era exportar los datos desde analytics o api para luego abrirlos en tu hoja de cálculo preferida (google spreadsheets, excel, etc.) y entonces realizar los cálculos. Ahora puedes crear estos cálculos directamente y verlos en tu interfaz de Google Analytics.
Esta nueva opción te dará una flexibilidad mucho mayor ya que podrás tener un Analytics personalizado con los datos que realmente son interesantes para tu negocio.
¿Cómo deberíamos usarlo y qué métricas son recomendables?
Dado que el número de métricas que puedes crear son limitadas, debes pensar las que realmente te aportan a tu análisis, realmente esa es la clave, pensar en tu negocio para crear tus propias métricas personalizadas, que para eso se han creado. Como fuente de inspiración, te recomendamos este artículo de Charles Farina donde muestra 25 metricas calculadas para Google Analytics.
25 Calculated Metrics for Google Analytics
Cómo puedes utilizar esta herramienta para generar mejores informes
Ahora es el momento de pensar qué datos calculados pueden aportarte un valor añadido, y no sólo eso, evitar tener que estar exportando constantemente datos y manipulándolos en excel con la consiguiente improductividad.
Hacerlo es fácil, pero por si acaso, create una vista TEST para evitar cualquier error en la vista principal.
Paso 1: Entra en tu cuenta y haz clic en administrador

Paso 2: Selecciona las vistas y pulsa en la vista en la que quieres crear las métricas o bien crear una vista nueva, nosotros creamos una con el nombre TEST.
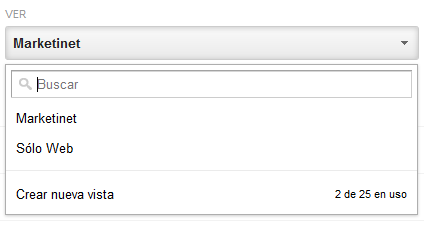
Paso 3: Ahora tenemos que seleccionar “Cálculo de métricas”.
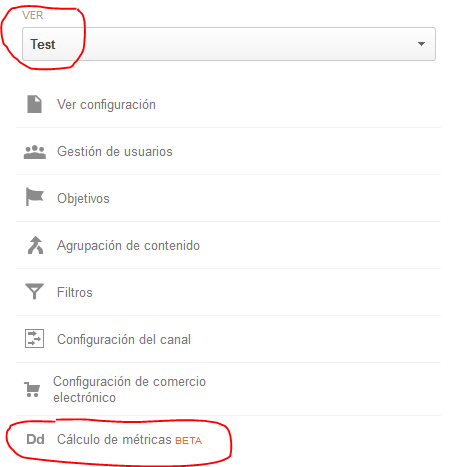
Y llegamos al interfaz de estas métricas, aquí te mostrará las que ya tienes creadas y las que te quedan (máximo 5). Pulsamos en “NUEVA MÉTRICA CALCULADA”.

Paso 4: Crear la métrica
Nombre
ponle un nombre descriptivo, algo que cualquier usuario que tenga acceso a estas analíticas le facilite saber de qué se trata. “Duración media usuario”
Nombre externo
El nombre externo se utiliza para identificar de forma exclusiva la métrica calculada cuando se realizan consultas a través de la API. Los nombres externos pueden contener solamente caracteres alfanuméricos y guiones bajos. No pueden utilizarse caracteres especiales, símbolos ni espacios.
Tipo de formato: aquí puedes elegir entre: entero, flotante, moneda (decimal), tiempo y porcentaje.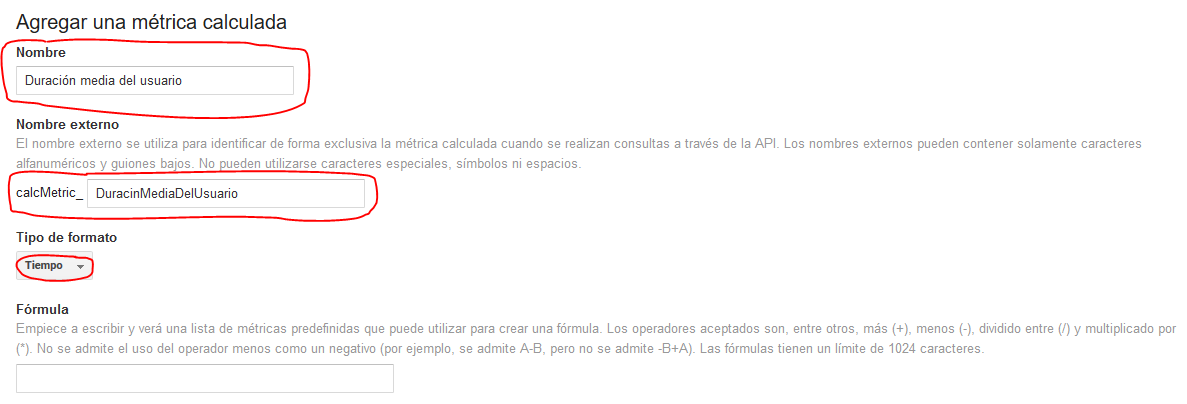
Fórmula
aquí es donde se introducen los cálculos que quieres realizar. Según vas escribiendo la variable, te la irá mostrando analytics. También tienes la opción de pulsar la barra de espacio y te mostrará todas. Como operadores se pueden utilizar, la división (/), multiplicación (*), suma (+) y resta(-). Una vez escrita la formula, pulsas “CREAR”.

¡Aleluya!, ya tienes creada tu primera métrica calculada.
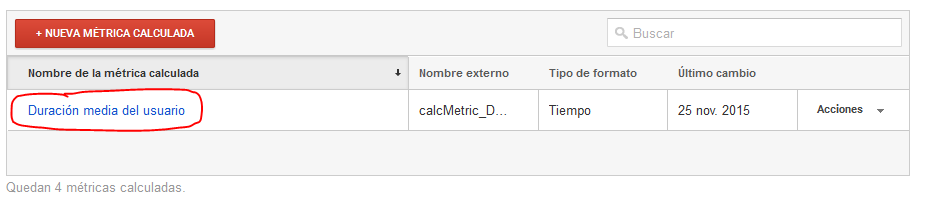
Paso 5: Ver nuestras métricas
Para ver nuestros nuevos datos, tenemos que añadirlos por ejemplo a un panel (dashboard).
Hacemos clic en informes

Si no tienes ningún panel, + Nuevo panel, y le pones el nombre de “métricas calculadas”.
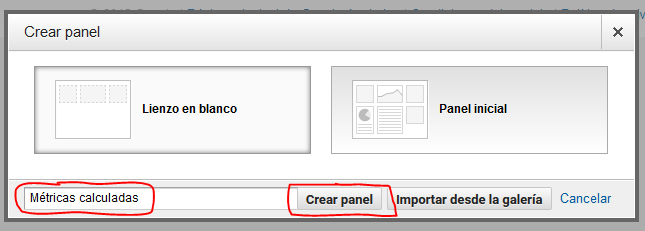
Para añadir la nueva métrica a tu panel, haz clic en Añadir Widget, dale un nombre, por ejemplo, “Duración media usuario” y haz clic en la lista desplegable de métricas. y busca la que has creado tú.
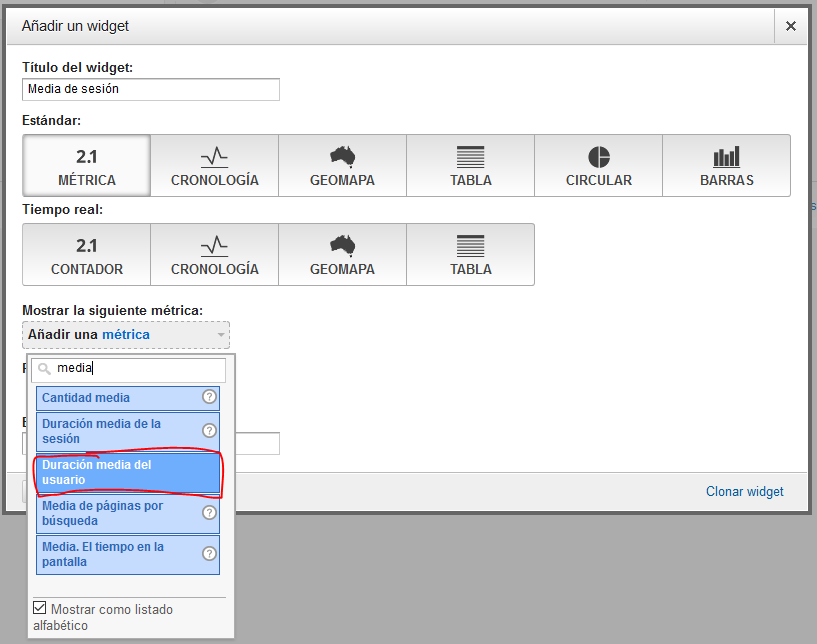
Y aquí está tu nueva métrica calculada.
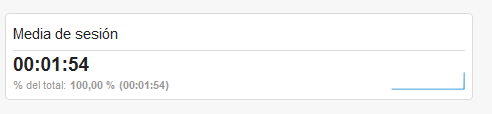
Si quieres encontrar la información que ha publicado Google al respecto de esta nueva funcionalidad, aquí tienes un vínculo adicional: https://support.google.com/analytics/answer/6121409
Esperamos que haya sido de ayuda este artículo y te ahorre mucho tiempo esta nueva funcionalidad.de métricas calculadas en Google Analytics ¡Qué le saques provecho!
Otros artículos que te pueden interesar:
- Cómo instalar Google Analytics para varios subdominios
- Qué es el User ID de Google Analytics y cómo configurarlo